博主最近入手了一台树莓派 3B,由于电脑上的系统是 macOS,所以就不能使用 Win 的工具来制作系统盘,今天就来分享下我的安装方法。
1.下载系统
我使用的是 Raspbian Jessie 2016-09-23
由于官网速度实在是慢的可怜,所以我用香港的服务器先 wget 再下载到本地。为了方便大家,我把下载好的 img 上传到了 OSS,点我下载。
顺便附上官网下载链接:http://downloads.raspberrypi.org/raspbian/images/raspbian-2016-09-28/2016-09-23-raspbian-jessie.zip
2.安装系统
系统下载完成后,打开终端,cd到下载目录,并解压zip文件,你会得到一个 Raspbian 的 img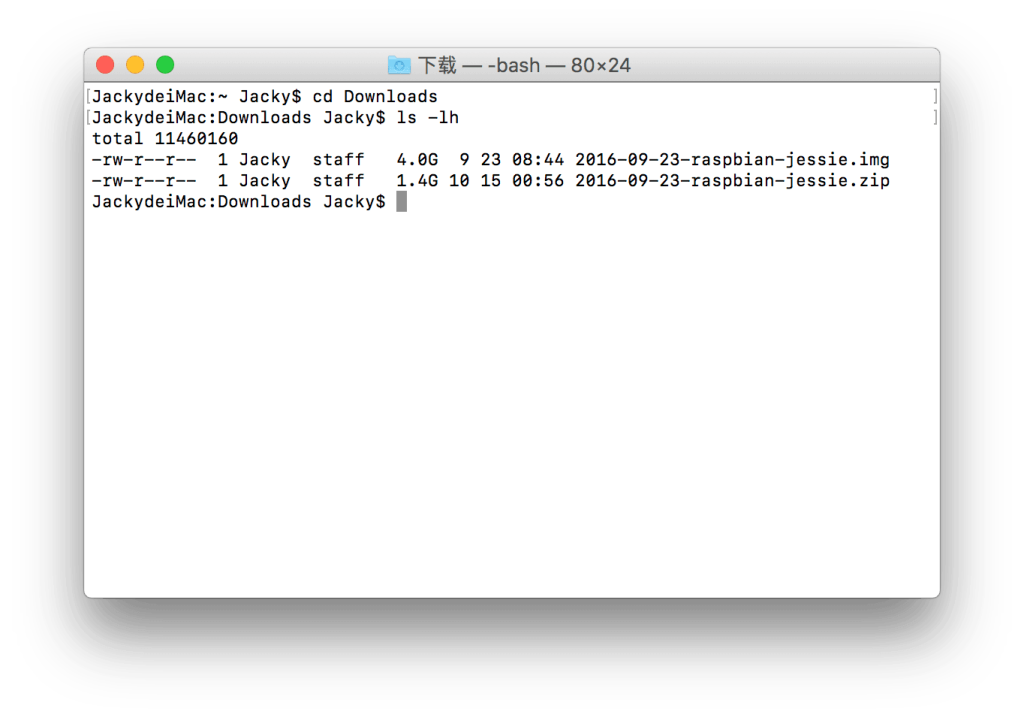
插入 SD 卡,在终端里输入 df -h 对比 Size 和 Name 可以找到 SD 卡的分区在系统里对应的设备文件(我的是 /dev/disk3s1)如果你有多个分区,可能还会有disk3s2之类的。
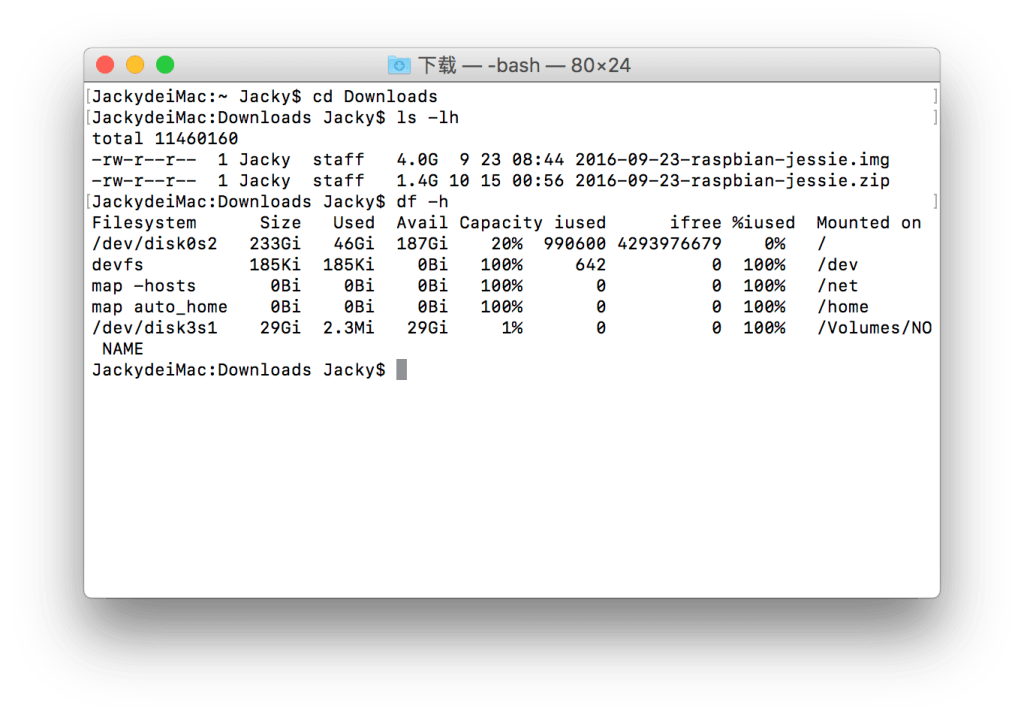 使用 diskutil unmount 将这些分区卸载:
使用 diskutil unmount 将这些分区卸载:diskutil unmount /dev/disk3s1
通过 diskutil list 确认设备,使用dd命令将系统镜像写入
(说明:/dev/disk3s1是分区,/dev/disk3是块设备,/dev/rdisk3是原始字符设备)
写入 img:sudo dd bs=4m if=/Users/{You}/Downloads/2016-09-23-raspbian-jessie.img of=/dev/rdisk3
当终端返回如下内容时,写入成功。

最后,使用 diskutil unmountDisk /dev/disk3 卸载设备。
3.启动树莓派
将 TF 卡插到树莓派3B上,接入键盘鼠标和 HDMI,最后连接电源线即可启动
文章最后修订于 2019年10月17日
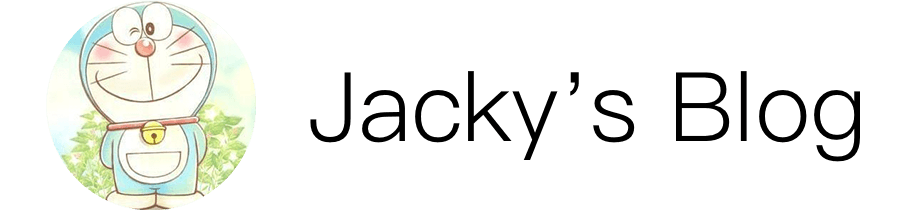
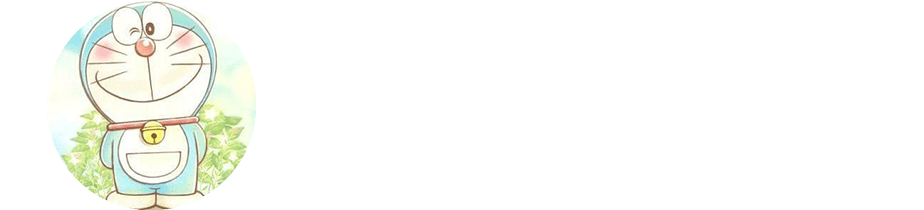
Etcher 和 树莓派官方新出的 Raspberry Pi Imager 也可以刷镜像
@Tony: 是的 现在推荐用 Raspberry Pi Imager, 以后有机会更新这篇文章
貌似好高深,看不懂 😐